エックスサーバーでブログを始めようとドメインを取得、または久しぶりに新ドメインを取得。
ブログを書き始めるぞ!と気合いは充分だけど、どうやってワードプレスを始めたらいいのかが分からなくて困っていませんか?
今回はそんな方へ向けてのエントリー。
対象者
エックスサーバー契約者で、ワードプレスを始めたいけど始め方が分からない人
ワードプレスを始めるまで
すぐにワードプレスが始められるわけではない
ドメイン取得をして、ドメイン設定も完了。
ブログを書き始めようとワードプレスのログイン画面へいってみたもののログインが出来ない。
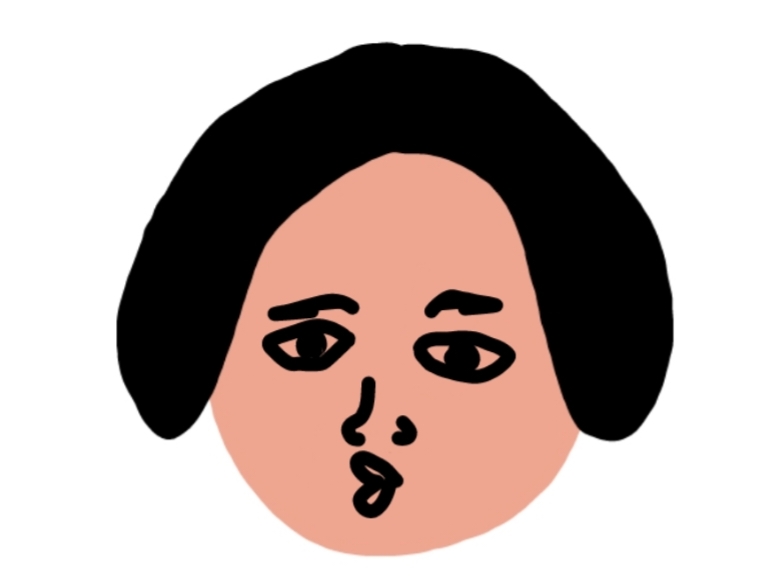
気合い充分なんだけど、ワードプレスにログインできないじゃないか

おやおや、こんぶさんはワードプレスのユーザー名とパスワードをまだ持っていないではないですか
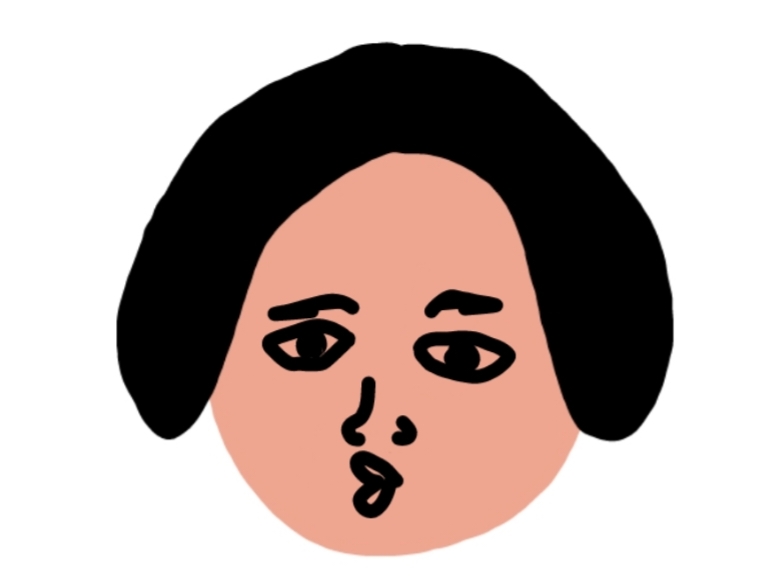
そういえば設定した覚えはない・・・
ドメインを取得してドメイン設定まで終えても、ブログはまだ書き始められません。
※まだドメイン設定をしていない場合は、まずドメイン設定をしましょう↓
▼ドメイン設定のやり方はこちらから▼
ワードプレスのインストールが必要
ドメイン設定を終えた段階では、まだブログ自体が存在しない状態。
何もない状態から、あなたのブログを造りださなければなりません。
※「ブログ名」も「ユーザー名」も「パスワード」も何も設定していない状態なので、ワードプレスのログイン画面にいってもログインできない。
インストール手順
【1】エックスサーバーのトップ画面へ
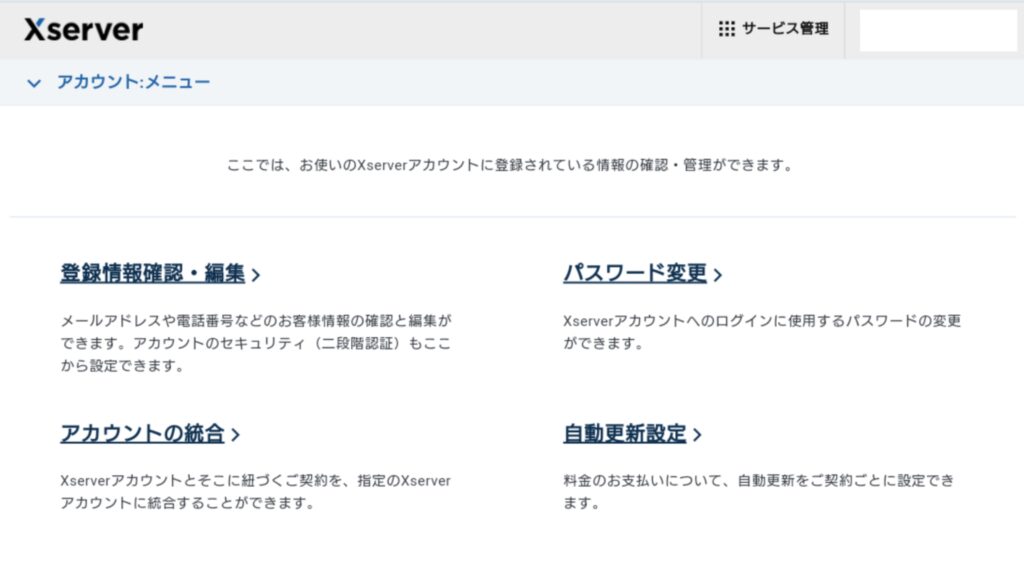
【2】右上の[サービス管理]を選択
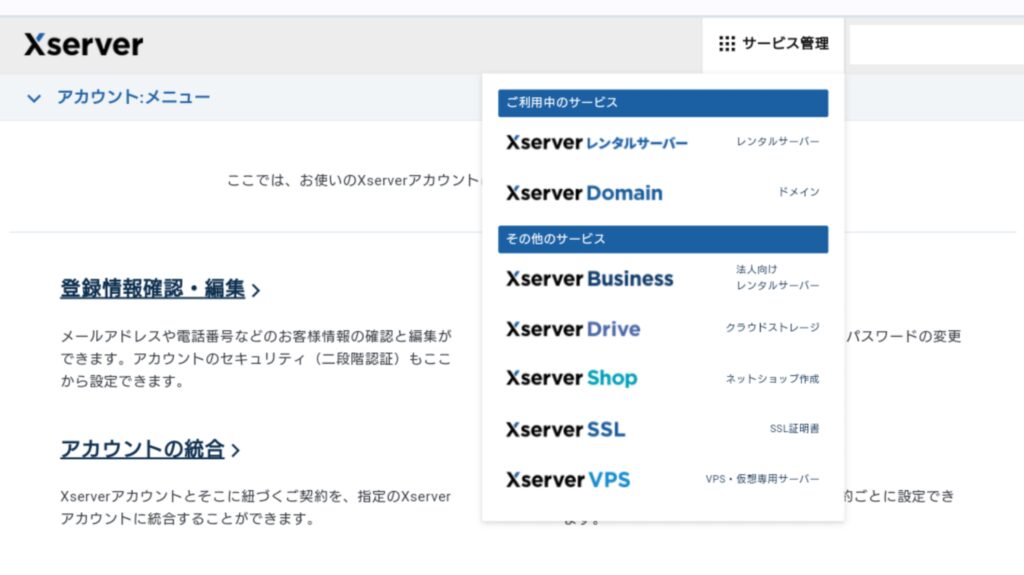
【3】サービス管理一覧の[レンタルサーバー]を選択
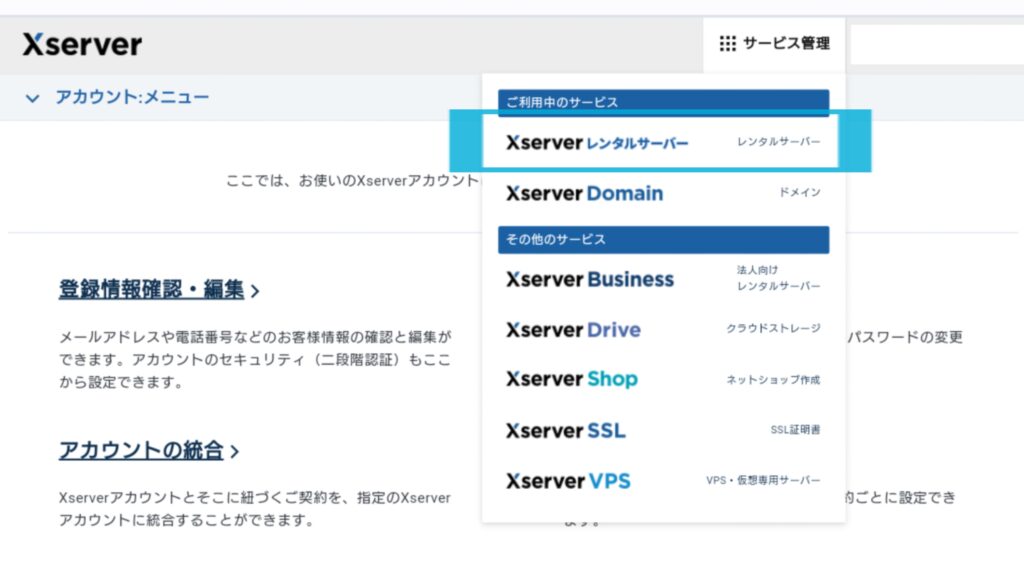
【4】レンタルサーバーメニュー画面になる
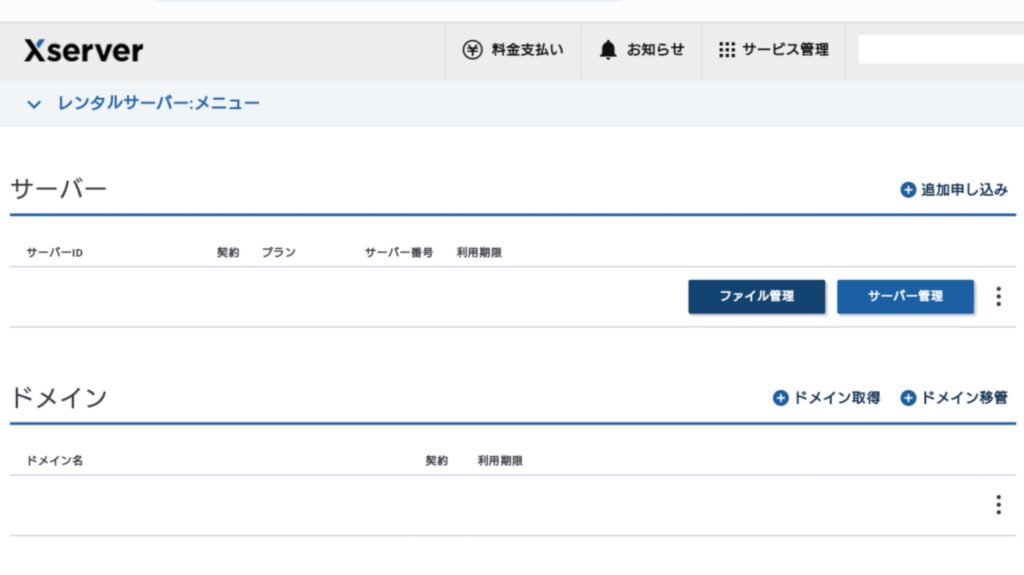
【5】ブログを管理するサーバー名の右側の[サーバー管理]を選択
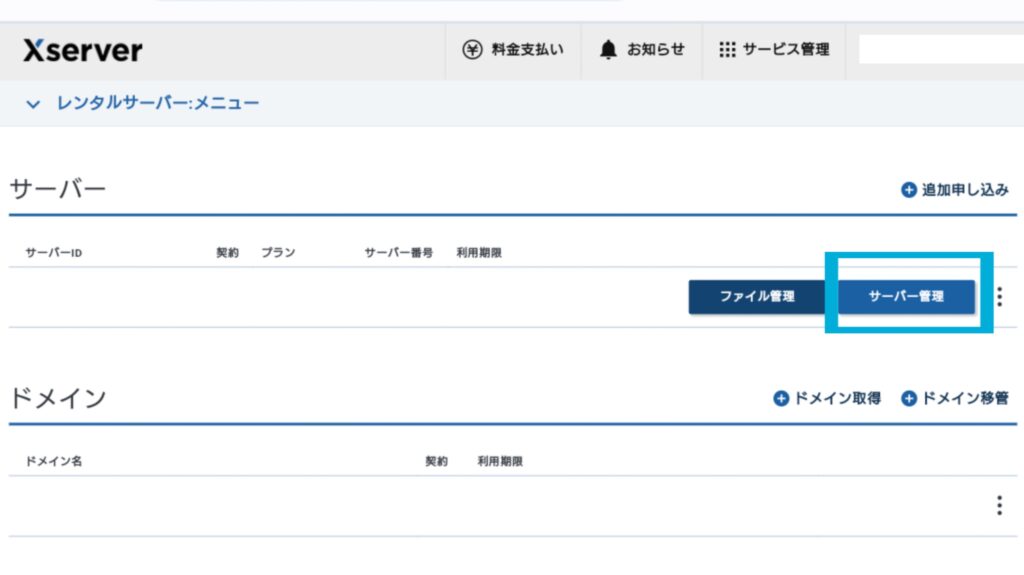
【6】このような画面になる
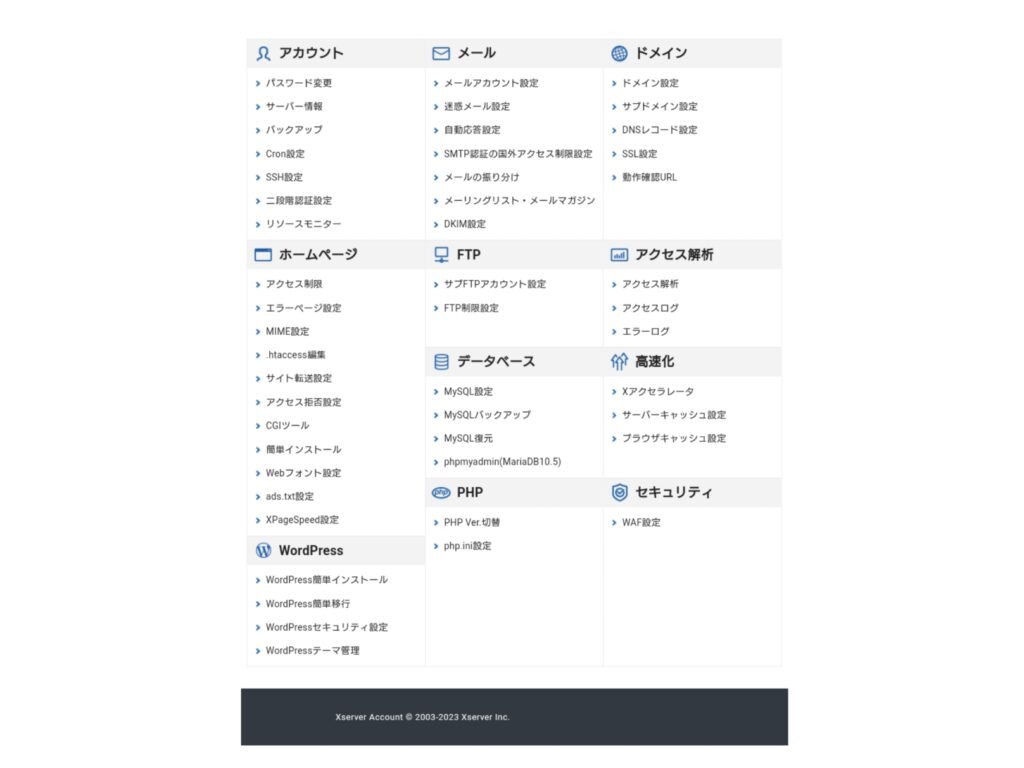
【7】左下にWordPressの項目があるので[WordPress簡単インストール]を選択
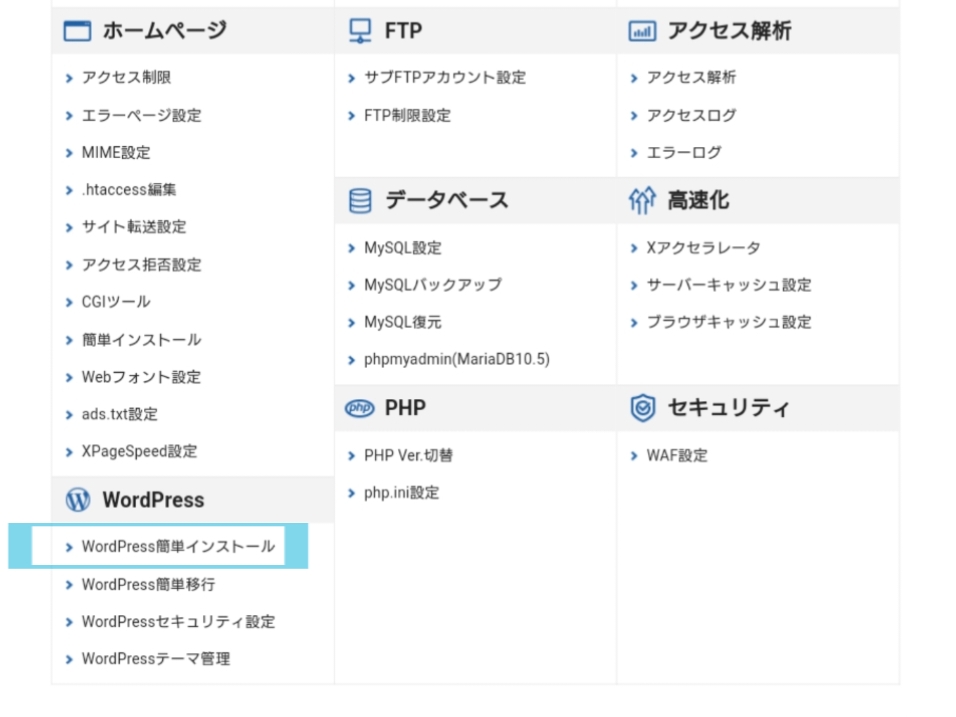
【8】このような画面になる
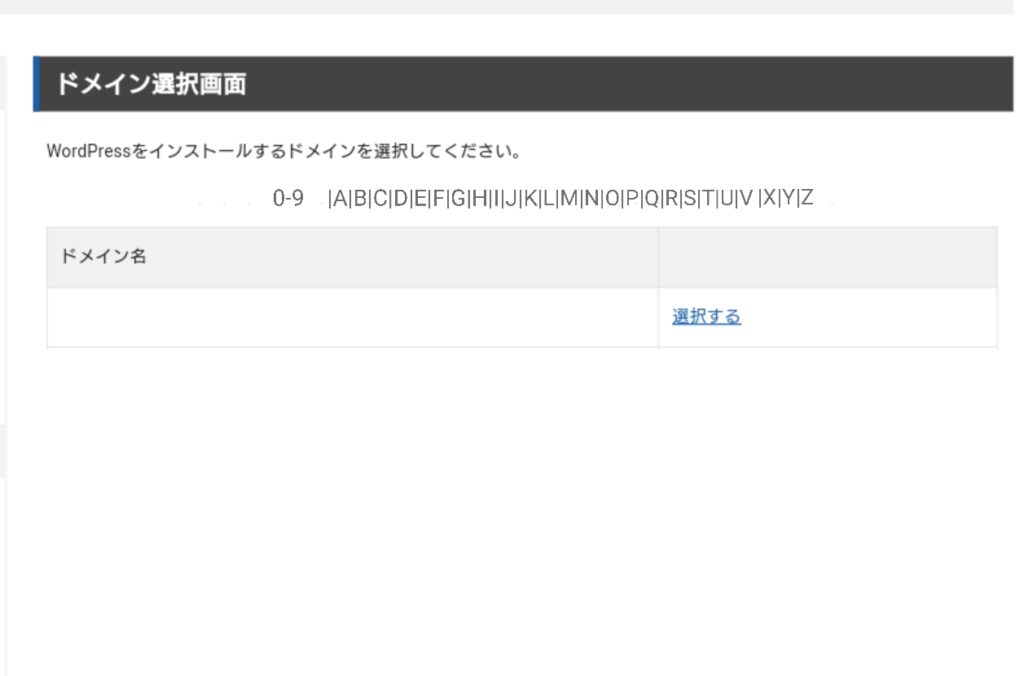
【9】ドメイン名を確認して右側の[選択する]を選択
※複数のドメインを所持している場合はここに一覧として表示される。ワードプレスを新たに入れたいドメイン名を選択。
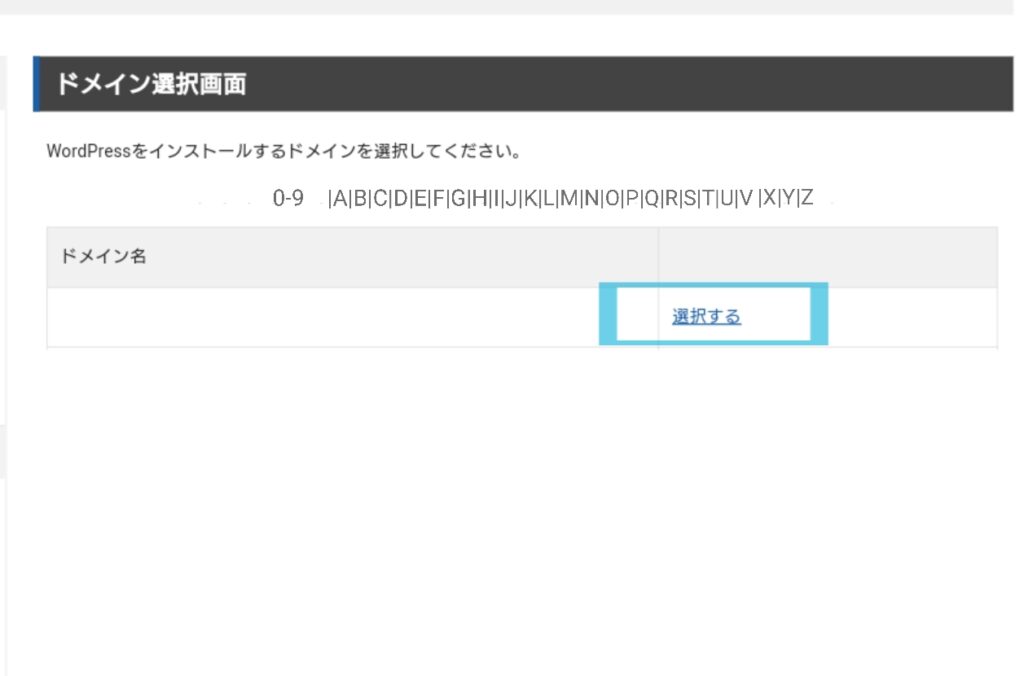
【10】このような画面になる
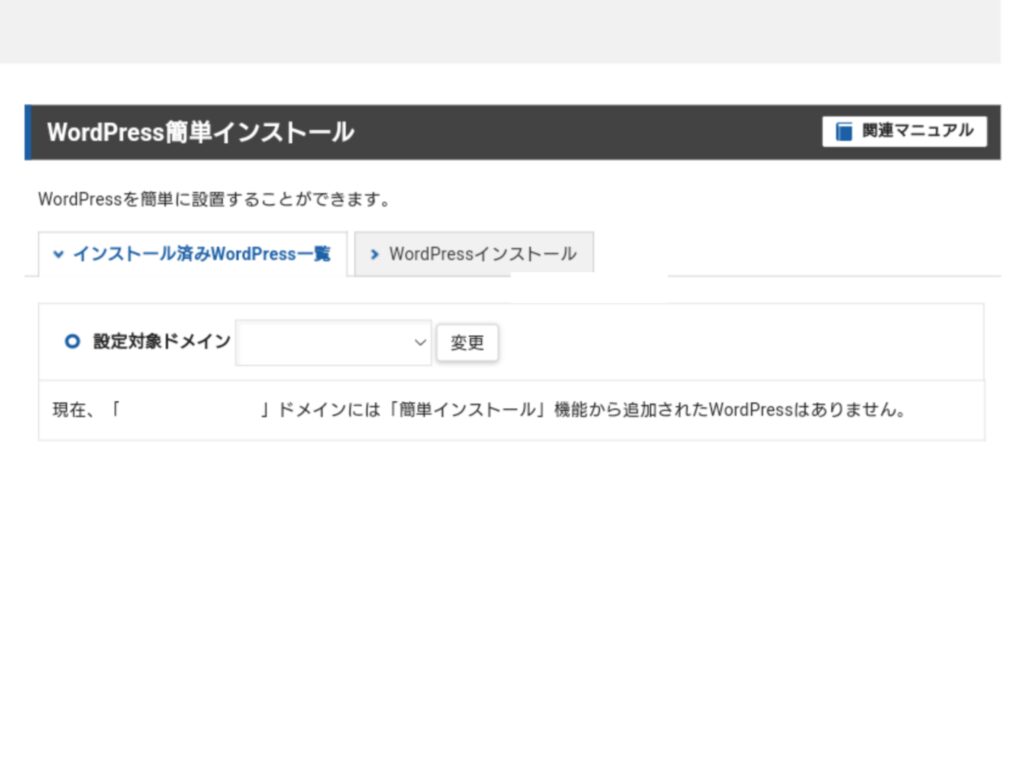
【11】右側のタブ[WordPressインストール]を選択
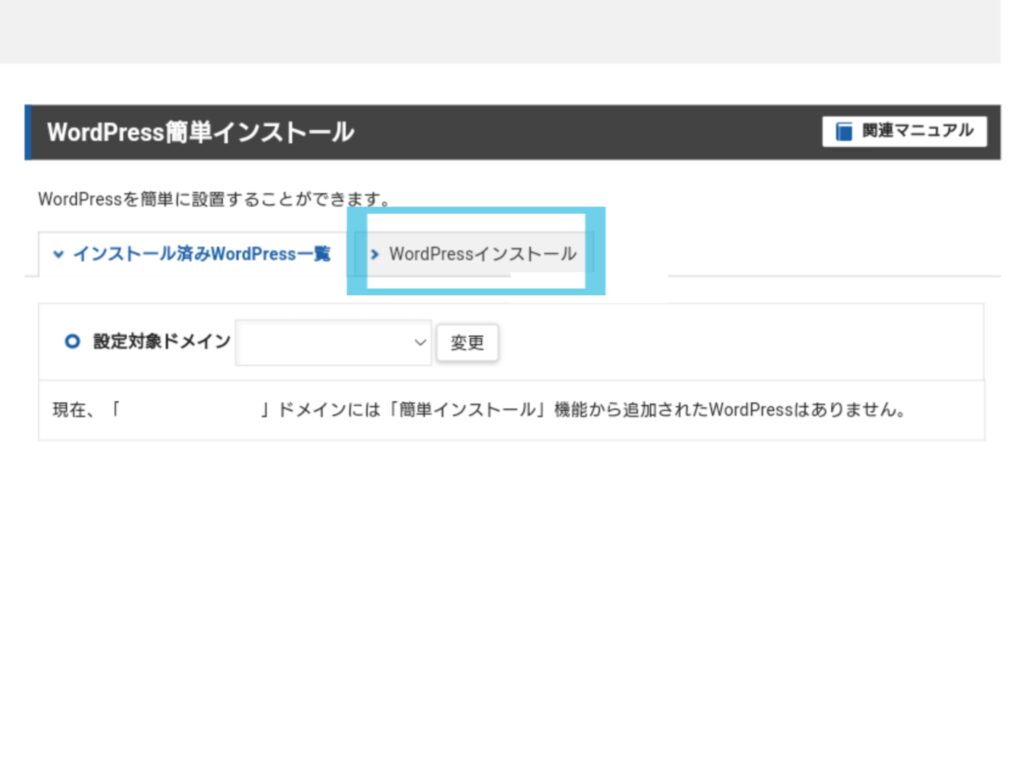
【12】このような画面になる
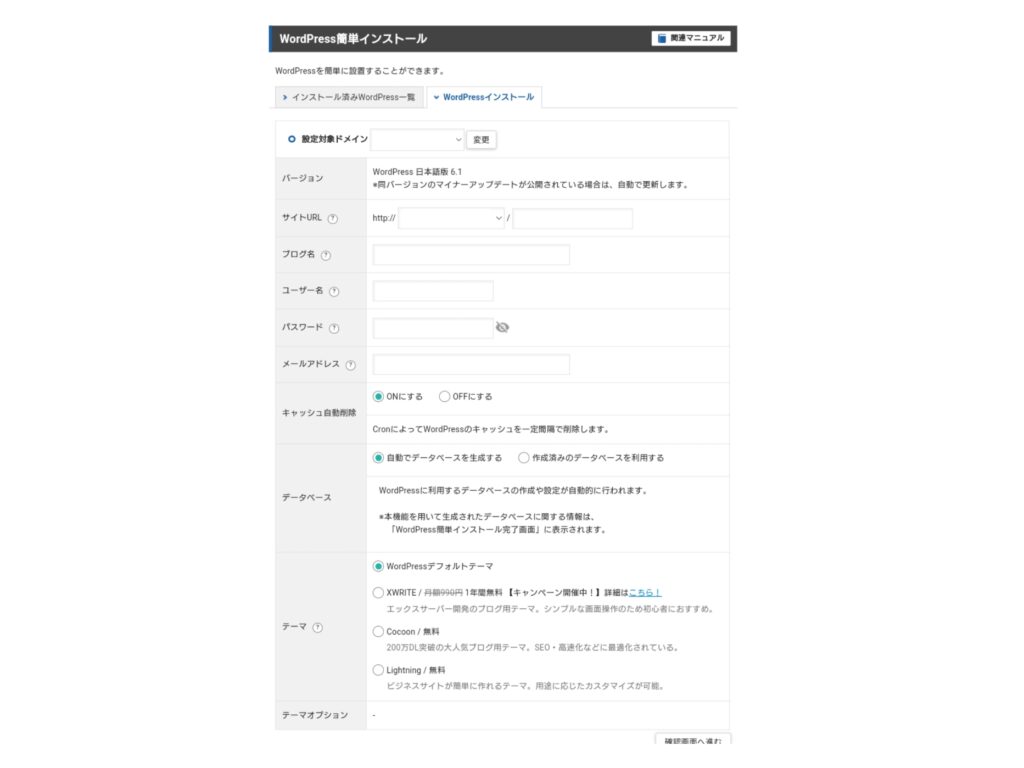
【13】空欄を埋めていく(ブログ名・ユーザー名・パスワード・メールアドレス)
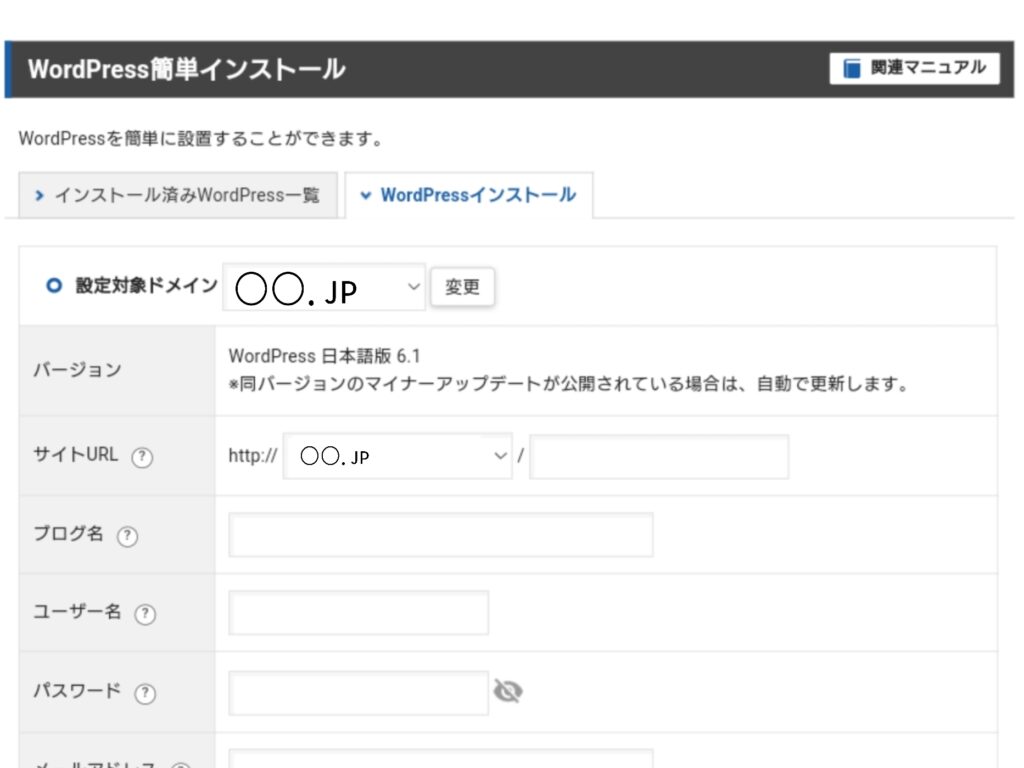
【14】ブログ名を決めて入力
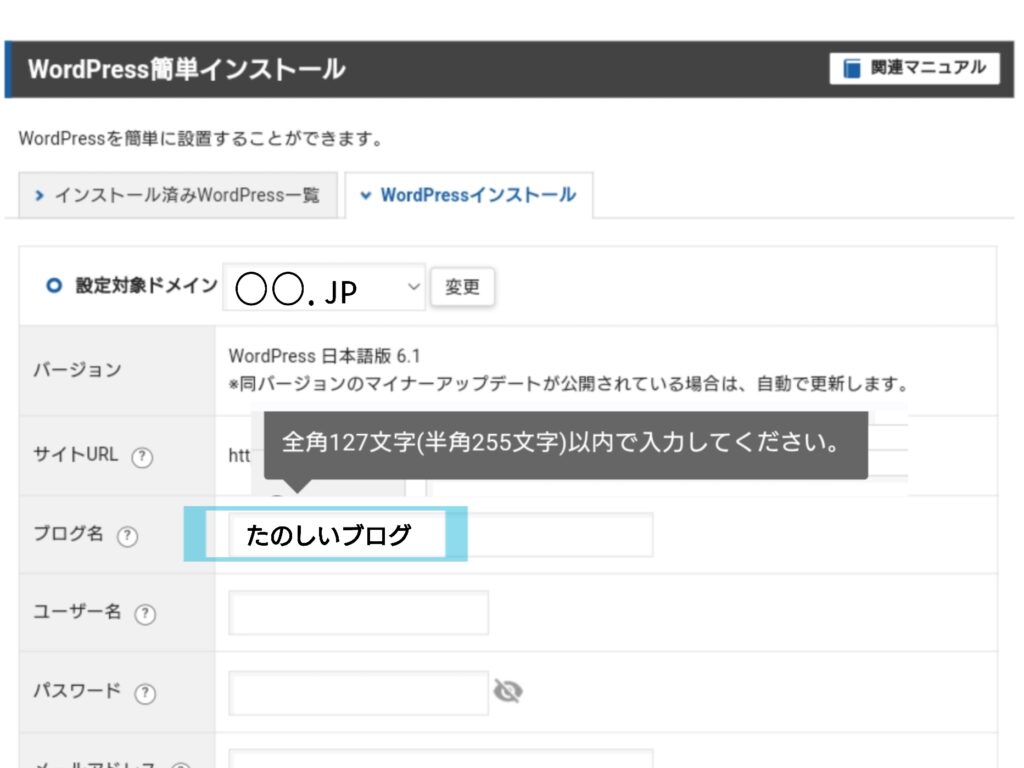
【15】ユーザー名を決めて入力
※使用したいユーザー名を入力
※ワードプレスにログインする時に必要なのでメモを忘れずに
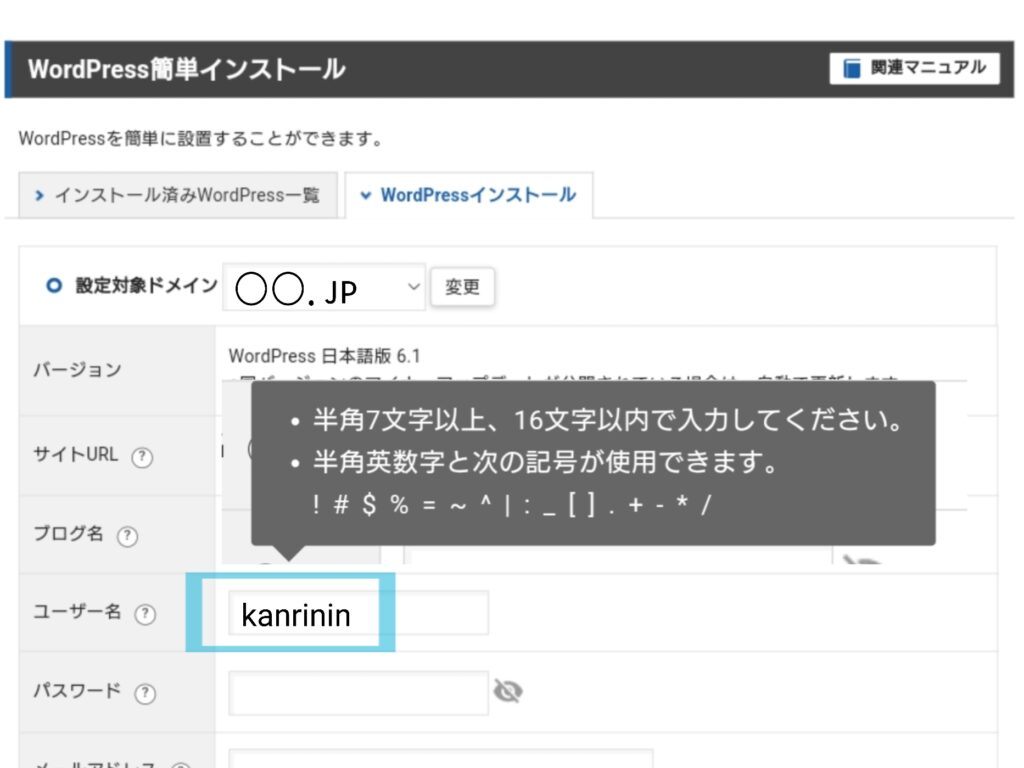
【16】パスワードを決めて入力
※ワードプレスにログインする時に必要なのでメモを忘れずに
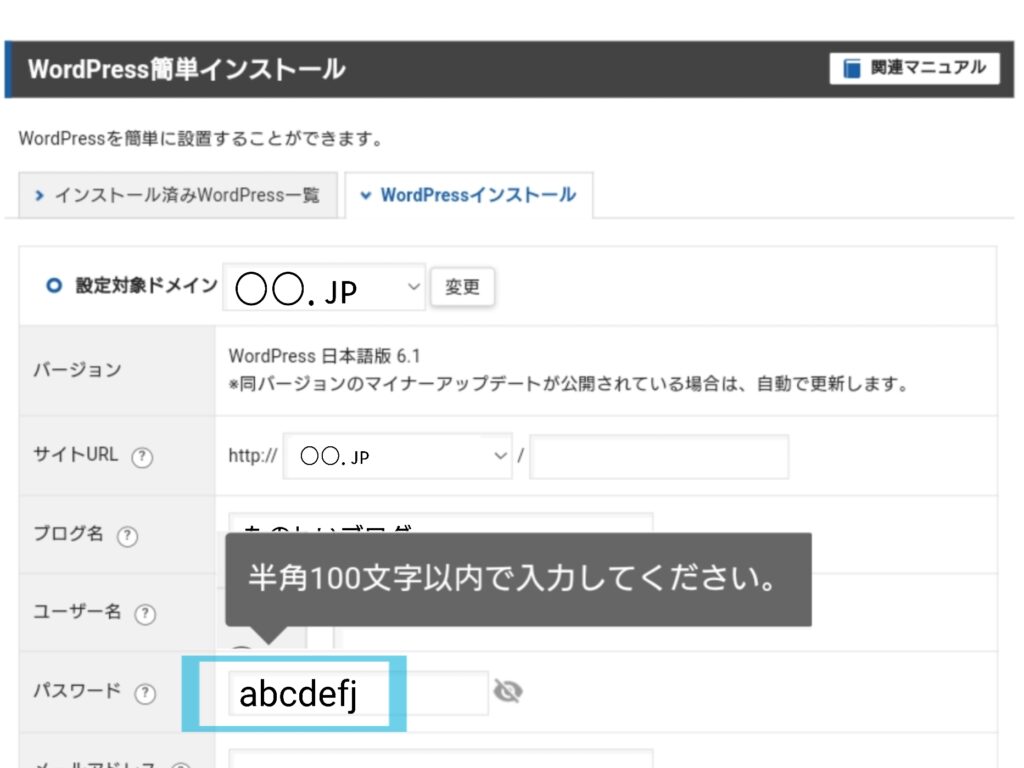
【17】メールアドレスを入力
※ワードプレスにログインする際「ユーザー名もしくはメールアドレス+パスワード」なので、複数メールアドレスを持っている場合は忘れないように
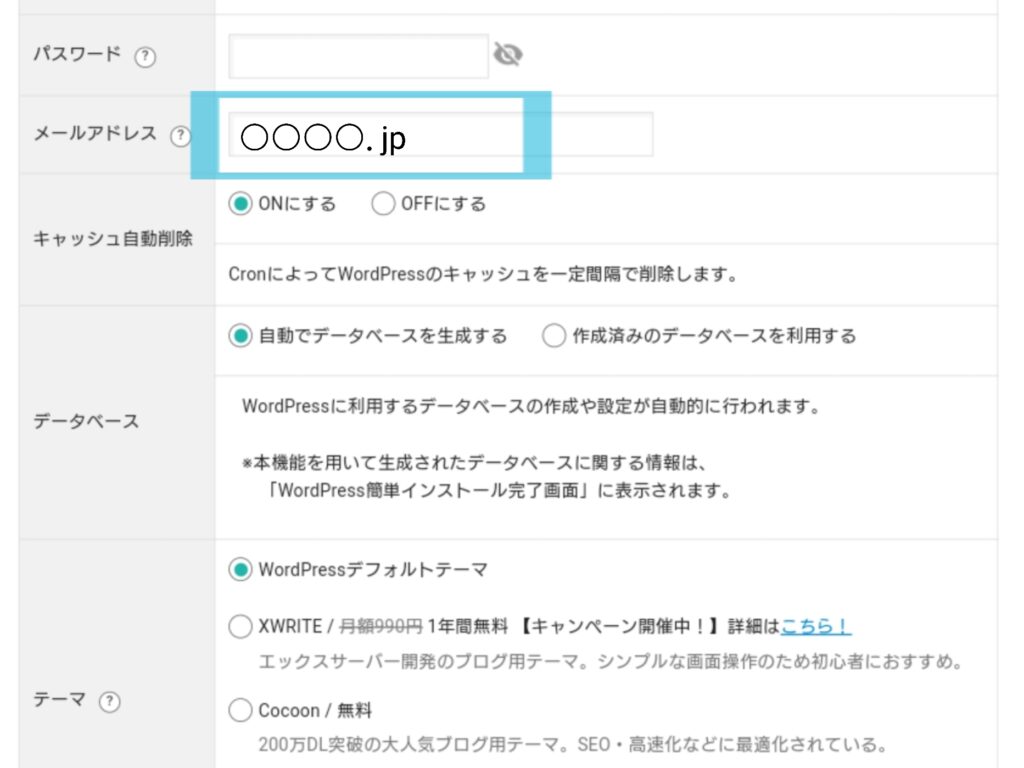
【18】「キャッシュ自動削除」「データベース」は、変更の必要がなければ丸がついていたままで問題ない。
大丈夫あとは、ブログで使用するデザインを選択したら、右下の[確認画面へ進む]を選択
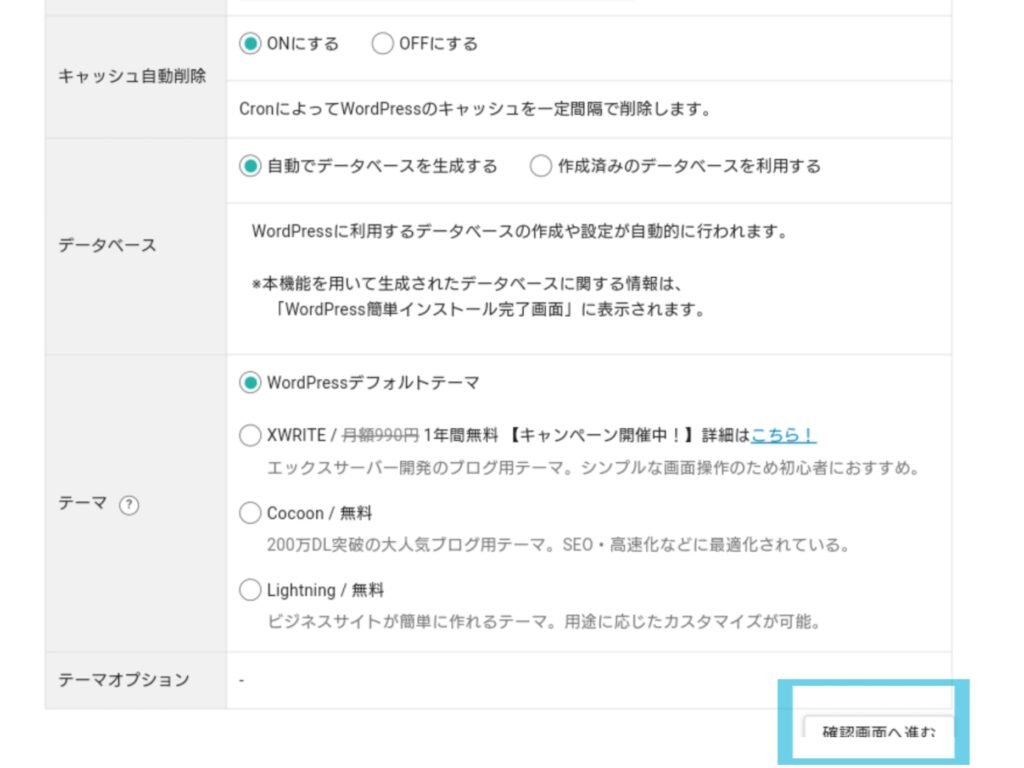
【19】このような画面になる
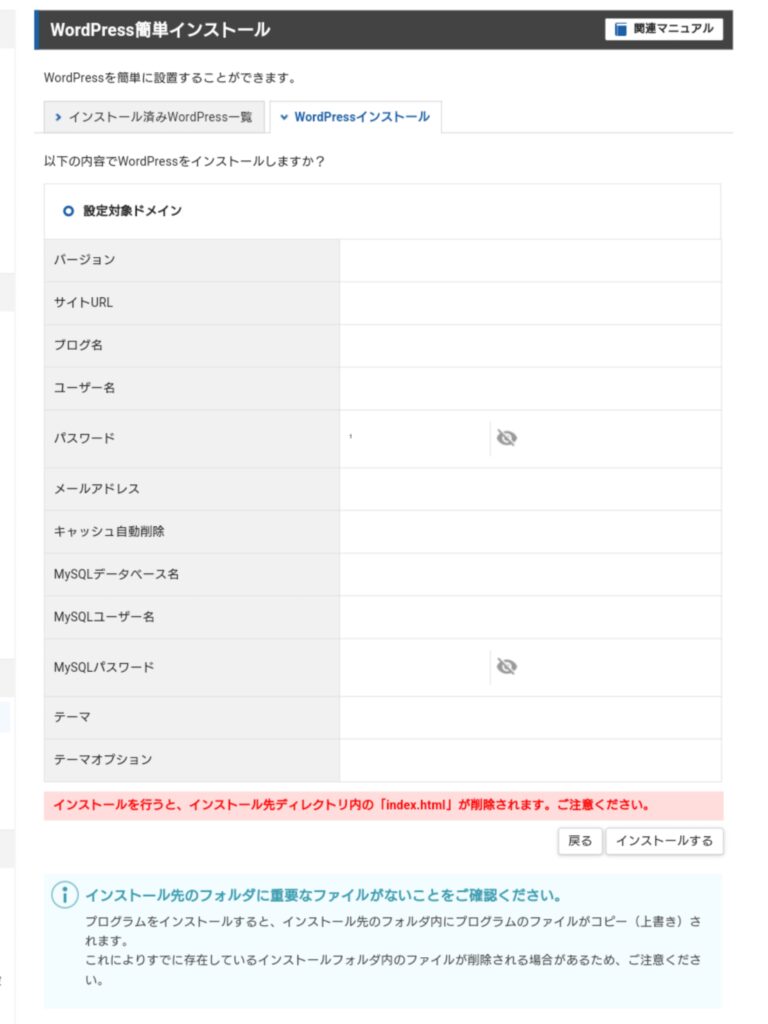
【20】このあとインストールを選択すれば完了だが、下の赤いお知らせが表示される。
「インストール行うと、インストール先ディレクトリ内のindex.htmlが削除されます。ご注意下さい。」
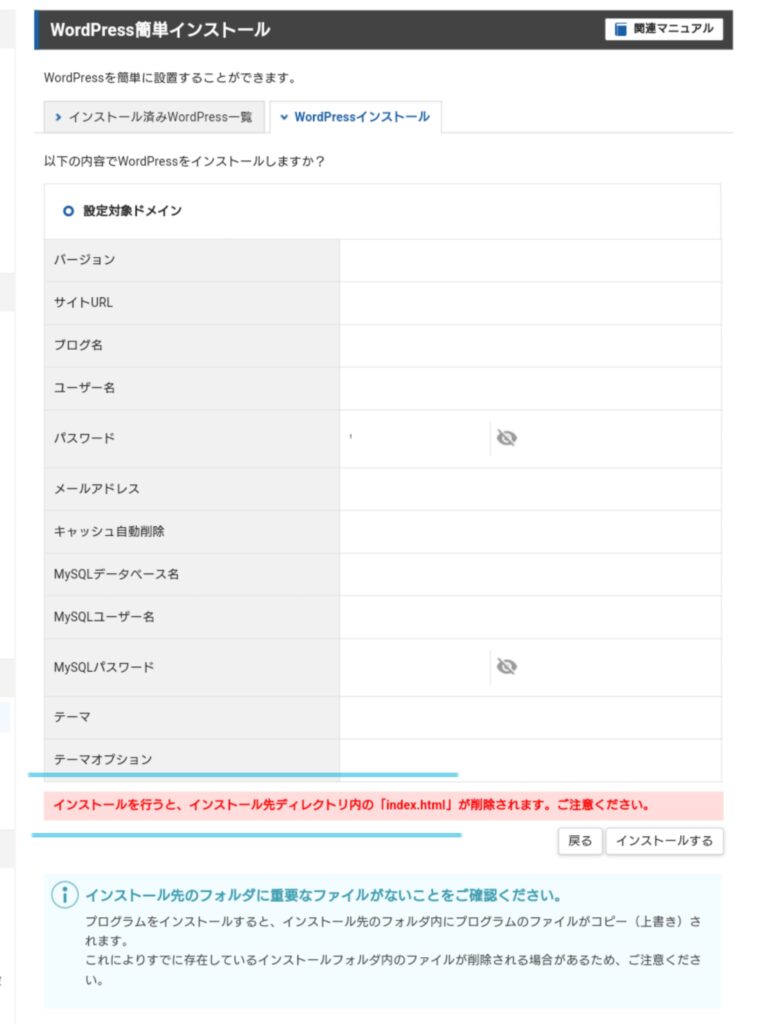
【21】この注意文は、自分のブログサイトURLを、グーグル検索にかけてみて、22のような画面になれば問題なし ※httpまたはhttps
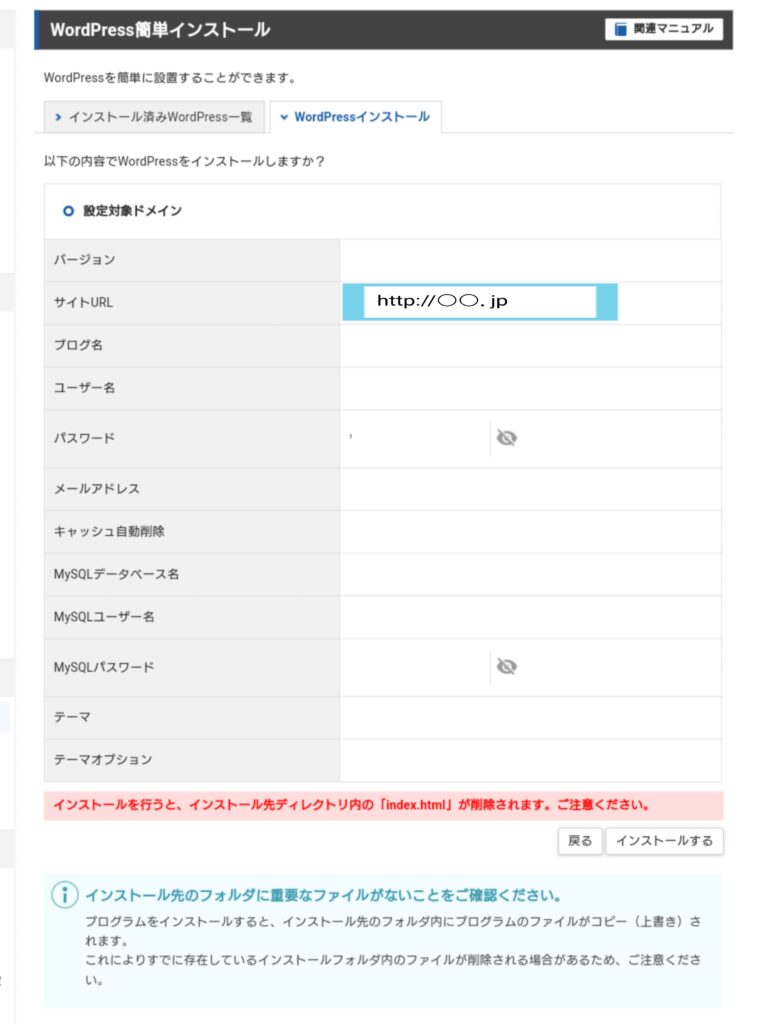
【22】検索をかけてこの画面が出てきたら問題ない。
先ほどの赤い注意文は「この画面を削除しますよ」というお知らせ
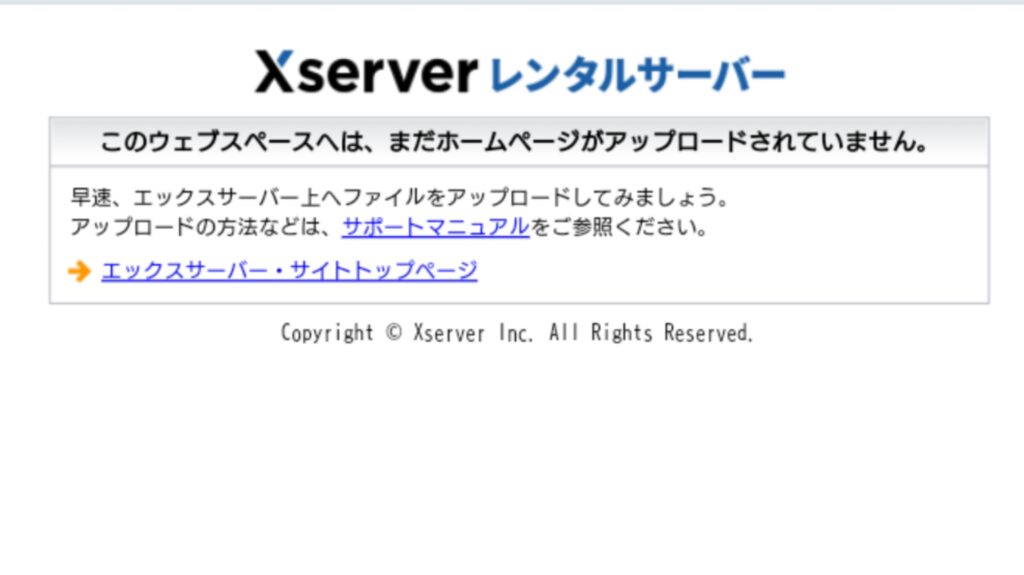
【23】[インストールする]を選択し、ブログが完成
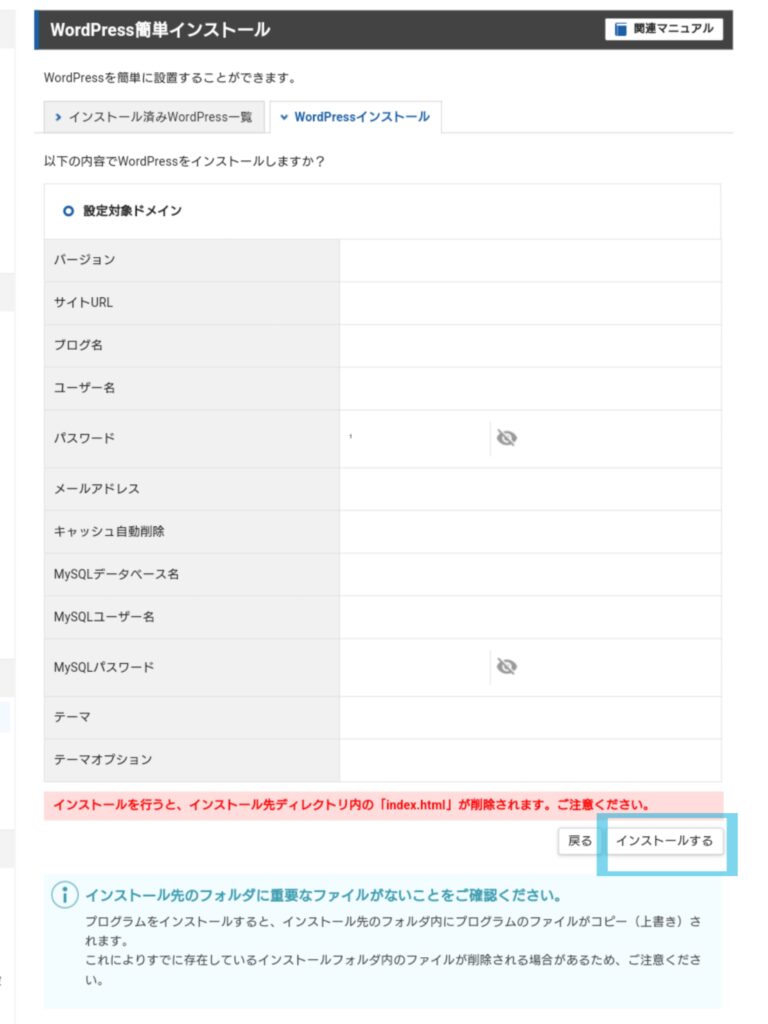
ブログが出来た
これでワードプレスにログインすることが出来るので、次はワードプレスの中を設定をしていきましょう。
まとめ
初めてドメインを取得したり、久しぶりに新しいドメインを取得すると何をしていいのか分からなくなるもの。
しかし、最初の作業さえしてしまえば後はブログのカスタマイズや記事作成が楽しく、自分だけのブログが出来上がっていくのは楽しいものです。
ブログが完成したら、ブログ生活を楽しみましょう。




